The printer offline issue may arise due to communication failure, outdated driver, faulty hardware setup, etc. A detailed instruction for resolving the offline issue on Chromebook is given below.
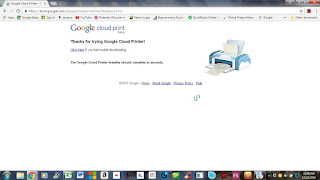
Quick Guide to resolve Brother printer offline issue on Chromebook
- Connect your printer properly to the Chromebook via USB or Wi-Fi.
- Make sure your Chromebook is connected to the Internet.
- Check if the printer is detected by your Google account.
- Power cycle the printer and restart your Chromebook to fix caching or installation issues.
- Open the Chrome browser and go to the My Devices section if you have a cloud-enabled Brother printer. Search for the printer.
- Browser for ‘chrome://devices’ using Google Chrome to view a list of devices connected to your Google Account.
- Go to the Classic Printers section and then click Add.
- Check if the printer is properly set up and reset the printer if the issue remains unresolved.
Detailed Instructions for bringing printer back to online on Chromebook
- Make sure the Chromebook is powered on and has an active Internet connection. Log into your Google account and check if your printer is detected.
- Power up the printer if it is turned off and check if it is properly set up. Remove the USB cable and examine it. Replace the cable if it is worn out. If you have established a wireless connection, check if the network is stable.
- If the printer still remains offline, turn it off, wait for a few seconds and then power it up. Restart your Chromebook as well. This will clear any caching issues. Proceed with the following steps if the issue persists.
- Check if the Chromebook is able to detect the printer. If you have a cloud-ready printer, open the Chrome browser and type chrome://devices in the search bar and hit Enter. Now go to the My Devices section and locate the printer.
- If the printer is not listed, check if the printer is properly set up. If you have a regular Brother printer, open Google Chrome and type ‘chrome://devices’ in its address column and tap the Enter key to view the list of devices connected to your Google Account.
- Click Classic Printers and then select Add Printers. This will open a dialog box indicating the connection status of the Cloud Print.
- Click the Manage your Printers option to check if your Brother printer is connected to your Chromebook. Connect the printer to the Google account from which you are trying to print. Print a test page to verify if the issue is resolved.
- If the issue remains unresolved, reset the printer. Power off the printer and hold the Go button on the control panel while turning on the printer. Do not release the Go button until all the LED light are lit and the Ready light goes off.
- Now press the Go button six times and make sure the LED lights light up. The printer is now reset. Restart the printer.
- If the issue remains unresolved, delete the printer driver and reinstall it.
For more queries click here Our website...

