The Brother printer can be connected to the Wi-Fi network by using the network name and password and follow the instructions given below. The procedure is explained in detail on the user manual. You can also call or chat to us for any guidance in case of troubleshooting.
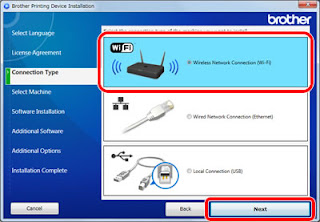
Short steps for connecting Brother printer to Wi-Fi network
- Choose the Menu button and if you have the touchscreen, select Settings or Spanner & Screwdriver icon and choose All Settings.
- Scroll down to Network and tap OK by using the arrow keys.
- Select W-LAN and choose the Setup Wizard.
- Tap OK and choose your Wi-Fi network.
- Enter your Wi-Fi password and then press OK
- Tap 1 to choose YES in Apply Settings.
- Make sure that the password is correct by getting the message as Connected.
- Ensure that the Connection OK report appears automatically.
Detailed steps in connecting Brother printer to Wi-Fi network
- Gather the SSID (Network name) and the network key where the network name is the name of your wireless network or access point and the network key is the security key or password to connect to your network.Connect the power cord to your brother printing machine and join it to an electrical socket. Switch on your brother printer.
- Tap Menu button on the printer’s control panel. Press the Up or Down control key to select Network and choose OK.
- Tap the Up or Down control key to choose WLAN and press OK. Press the Up or Down arrow key to choose Setup Wizard and then select OK.
- When Enable WLAN? Is displayed, tap OK to enable the wireless network. This will begin the wireless setup wizard.
- The Brother printer will search for your network and display a list of available network names. When a list of SSIDs appear, tap the up or down arrow keys to choose the SSID and then tap OK.
- If you are using the authentication and encryption method that requires the password, enter the network key, and then tap OK to apply the settings and then choose Yes.
- Now the printer is connected to the wireless network. If Connection Fail is displayed on the LCD, call or chat on us for any assistance, in case of any errors and issues.
For More Guidelines Go to Our Website Click Here

