There could be various reasons causing the printer to go offline, some of which include the poor USB connectivity, network instability, faulty hardware, outdated or incompatible printer driver, etc. The steps below will help you overcome the problem.
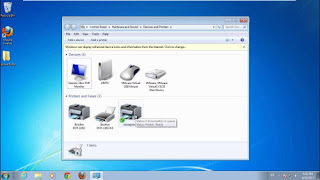
Quick Guide for resolving the printer offline issue
- Make sure the USB cable connecting the printer to the computer is in good condition.
- Examine the Ethernet cable and connect it to the correct port if you have established a wired network.
- Set the printer as the default printing source on your operating system.
- Unpause the printer.
- Clear all the print jobs assigned to the printer and then try to print. If the issue remains unresolved, proceed with the following steps.
- Make sure the printer driver is functioning.
- Update the printer firmware if required.
- Turn the printer off and power it up again if the issue persists. Restart your computer and try to print.
Detailed instructions for fixing printer offline issue
- Power up the printer and make sure there are no errors displayed on the control panel before proceeding with the troubleshooting. Check the connection provided between the printer and computer. If you have used a USB cable to connect them, disconnect the cable. Examine the cable and replace it if it is worn out or damaged.
- If you have used an Ethernet cable to set the printer on a network, remove the cable and make sure it is in good condition. Connect the cable to the Ethernet port on your printer. If the issue persists, proceed with the steps given below.
- Display the Run dialog box by tapping the Win and R keys together on your keyboard. Type Control in the box and click the OK tab. Click Devices and Printers on the Control panel window that opens.
- Click the Printers option and then right-click the printer. Scroll to and select Set as a Default Printer option. Try to print a test page.
- If the printer has not turned online, open the Devices and Printers folder and then right-click the printer’s name again. Select See What’s Printing.
- When the next window pops up, right-click the printer’s name. Select the Open As Administrator option and select the printer name again. Uncheck the Pause Printing and Use Printer Offline options. Exit the window and check if the printer is online.
- If the issue persists, open the Devices and Printers folder again, right-click the printer’s name, and select the See what’s printing option.
- Click on the Printers tab and then select the Cancel All Documents option. Click Yes in the dialog box to validate your action. Now close the window and try to print.
- If you cannot access the printer from your computer, try updating the printer firmware. Download and install the recently released firmware from the manufacturer’s website. If the issue persists, remove the printer driver from your operating system.
- Reinstall your printer with the latest driver version and try to print. If you can print, the printer is back online. Contact the manufacturer and service your printer if you are unable to print.
For additional assistance, please visit our website!!!

