If the brother printer contains a touchscreen, the Printer offline message displays. If the printer is in Sleep mode, the message displays. You need to check the connection between the printer and system. Go through the steps mentioned on the page to resolve the issue.
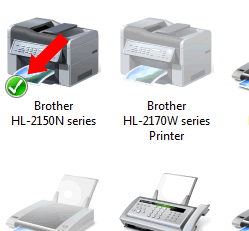
Want to resolve the printer offline issue? Use the steps mentioned below
- Check if the printer is switched on.
- Verify if the printer is in Sleep mode.
- Connect the printer to a direct power supply rather than through a surge protector.
- Look at the LCD screen for any error messages.
- Set the Brother printer as default.
- Remove all the print jobs from the print queue.
- Find the printer and its connection status from the network test page.
- Select the printer icon on the print queue again.
- Steps to be used if the printer status is offline or paused
- If the printer name is not set as the default one, use the steps mentioned here. Select the Apple menu. Click System Preferences -> Print or Fax or Print and Scan depending on the printer model. Choose the printer name which is in the list of available printers.
- You need to delete all the printer jobs in the print queue. Select the Apple menu on your Mac system. Click the System Preferences option. Select Print and Fax or Printers and Scanners option based on the printer model.
- Click on the printer name and select Open Print Queue. Right-click on the print job and select the Delete option.
- If you are using the Mac OS x 10.8 or later versions, select the print job and click the X symbol. The next step to resolve the printer offline issue is to check the printer’s connection status.
- Locate the Brother printer’s icon on the system. Select the Open Print Queue option. Verify the Printer status.
- The Resume printer option displays on the screen of the printer that is out of paper. So select the Resume printer option.
- If the printer is connected to a Mac OS X 10.5 or later version using a USB cable, an error message displays indicating that the printer is not connected.
- To fix the issue, unplug the power cable from the printer’s rear. Reconnect it after a while. Check if the printer name displays on the screen.
- If the same error message displays in the Print queue, enroll the printer name in the print queue. Find the printer icon in the print queue. Click the _ sign to delete the printer name.
- Click the + sign to enroll the printer. After resolving the issue, reset the printing system, and select the Apple menu. Click the System Preferences icon from the drop-down menu.
- Choose the Print and Scan option. Click the Reset Printing system. Now start the printing process to fix the issue.
Go to Our website get Printer Solutions...

