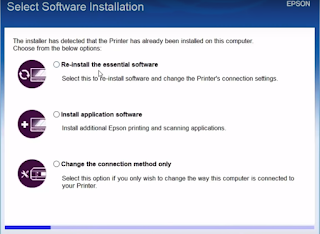The Epson printer can be connected to the computer by using the driver software. The driver can be installed by using the CD which came along with the printer. Turn on the router and keep it ready to enable the connection.
How to connect the Epson printer to a Windows computer?
- Turn on the router and let it become idle.
- Type the manufacturer URL in the address bar of the computer.
- It navigates you to the website, and you can download the driver file from that location.
- Click on the download button and wait until it is downloaded.
- Double-click on it to begin the installation.
- Accept the terms and conditions of the installer.
- Read the procedure and act accordingly.
- Check the connectivity lights on the control panel of the printer.
How to connect the printer wirelessly with a WiFi
- The wireless connection of the printer can be made with the help of a wireless router. The router should be able to connect more than one device.
- Connect the power cable of the router to the power cord to turn it on. If the printer and the connection are not stable, the connection is not possible using the printer.
- Download the Epson Connect Printer Setup Utility for your computer and printer model. Get it easily from our website or you can use the CD which is given along with the printer to establish a connection.
- If the computer is not connected to the same network as that of the printer, the connection is not possible with the printer. Make sure that the printer is turned on before enabling the printer connection.
- Gather the wireless connection details of the router. The details are used when the printer is trying to enable a connection between the connection and printer.
- Download the printer driver from the website, and you can install the driver very easily by following the on-screen prompts of the installer. The printer driver is necessary to connect both.
- Go to the printers control panel and choose the settings from it. Search the network from the list and try to connect it by entering the password of the connection.
- Make sure that you connect the printer to a correct network.
- After the printer connection, you can test the connection by test printing a document from the computer with the printer.
- The connection is done, and you can find the connected network from the printer’s screen.